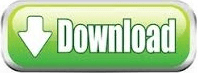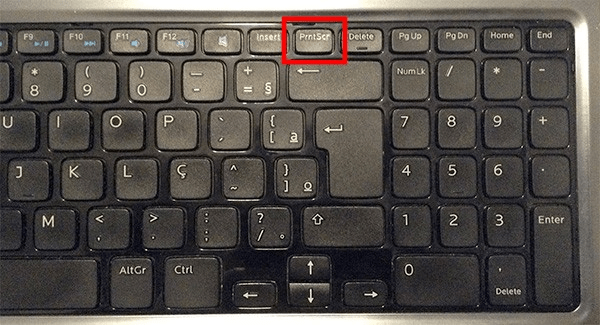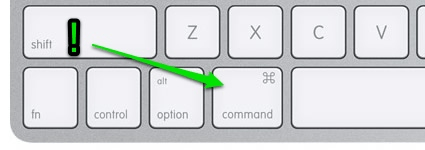Likewise, if you’re taking screenshots and they aren’t showing up on your Desktop, press Shift+Command+5 and click the “Options” menu to see which “Save To” destination is currently selected.
We’ll go over each of these below, but for now, here’s a quick list of the shortcuts: To use them, press one of the following three-key combinations simultaneously on your keyboard (and in one case, hit space just after the combination). How to Take a Mac Screenshot with a Keyboard ShortcutĪpple’s macOS operating system includes several shortcuts for taking screenshots of the entire screen or certain parts of the screen. Screenshots most often come in handy when you’re troubleshooting a problem or when you simply want to share what you’re seeing with others. It reflects precisely what you’re seeing on your monitor or laptop, so it saves you the trouble of having to photograph your screen with another device, like a camera or smartphone. How to Customize the Screenshot ExperienceĪ screenshot is a digital image file of the exact contents of your Mac’s screen.How to Edit or Annotate a Mac Screenshot.How to Take a Mac Screenshot with the Touch Bar.How to Take a Mac Screenshot without a Keyboard.How to Take a Mac Screenshot with a Keyboard Shortcut.